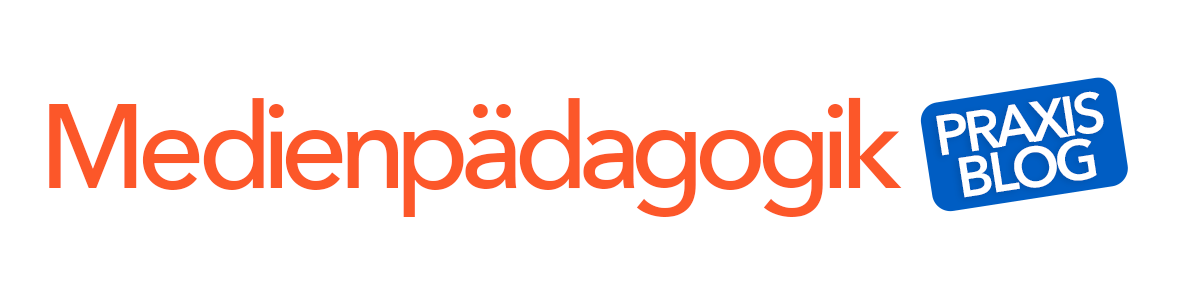Thema Server »
Praxisbericht: OwnCloud im Arbeitsalltag
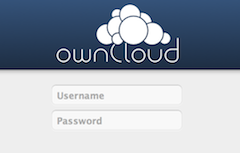 Im letzten Jahr habe ich das erste Mal von OwnCloud berichtet. Hierbei handelt es sich um eine kostenlose Möglichkeit, ein eigenes Cloud-System entweder auf einem Netzwerkspeicher oder einem Webspace zu installieren. Zum damaligen Zeitpunkt befand sich OwnCloud noch in der Beta-Phase und lief noch nicht ganz rund. Mal gab es Darstellungsprobleme im Backend oder es sind einfach Dateien verschwunden.
Im letzten Jahr habe ich das erste Mal von OwnCloud berichtet. Hierbei handelt es sich um eine kostenlose Möglichkeit, ein eigenes Cloud-System entweder auf einem Netzwerkspeicher oder einem Webspace zu installieren. Zum damaligen Zeitpunkt befand sich OwnCloud noch in der Beta-Phase und lief noch nicht ganz rund. Mal gab es Darstellungsprobleme im Backend oder es sind einfach Dateien verschwunden.
Mittlerweile habe ich seit einigen Monaten erst Version 4.5.3 und jetzt 4.5.4 im Einsatz, sowohl in einer dienstlichen Testumgebung in meinem Büro als auch in meinem privaten Umfeld. Die Installation von OwnCloud ist denkbar einfach – die Anwendungsmöglichkeiten sehr vielfältig. Aus diesem Grund erfolgt an dieser Stelle in kleiner Zwischenbericht, was alles funktioniert und wofür ich OwnCloud einsetze…
ownCloud – Cloud Speicher selbst gemacht
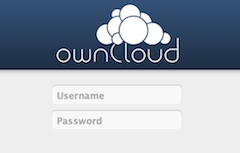 Speicherplatz in der Cloud ist schon eine tolle Sache. Daten, sofern sie nicht zu sensibel sind, können problemlos zwischen verschiedenen Geräten synchronisiert werden. Auch der Tausch, bzw. der „Versand“ größerer Dateien ist schon zum Kinderspiel geworden. Während allerdings Anbieter wie Dropbox oder Sugarsync den Nachteil haben, dass auch der Gegenüber einen entsprechenden Account haben muss, steht die Open Source Anwendung ownCloud wirklich allen zur Verfügung, also auch Personen, ohne Account oder Benutzernamen.
Speicherplatz in der Cloud ist schon eine tolle Sache. Daten, sofern sie nicht zu sensibel sind, können problemlos zwischen verschiedenen Geräten synchronisiert werden. Auch der Tausch, bzw. der „Versand“ größerer Dateien ist schon zum Kinderspiel geworden. Während allerdings Anbieter wie Dropbox oder Sugarsync den Nachteil haben, dass auch der Gegenüber einen entsprechenden Account haben muss, steht die Open Source Anwendung ownCloud wirklich allen zur Verfügung, also auch Personen, ohne Account oder Benutzernamen.
Aber nochmal ganz langsam von vorne: ownCloud ist eine Software, die sehr einfach auf einem eigenen Webserver installiert werden kann. Die Installationsdatei wird einfach entpackt und via FTP Programm hochgeladen. Danach die URL aufrufen, Namen und Passwort für den Admin angeben und fertig.
ownCloud bietet zudem in den Einstellungen verschiedene Tools für eine Desktop Synchronisation. Die Software wird einfach installiert und der neu entstandene Ordner „ownCloud“ synchronisiert sich mit dem Server. So kann z.B. auf Wunsch eine ständige Datensicherung der eigenen Dateien eingerichtet werden. Darüber hinaus können auch einzelne (größere) Dateien hochgeladen und entweder mit anderen Benutzern oder eben über einen öffentlichen Link per Email geteilt werden.
Weitere Apps ermöglichen z.B. auch die direkte Wiedergabe von Multimediadateien. Somit wird ownCloud schon fast zum must have für medienpädagogische Projekte, bzw. eher für das Teilen von Ergebnissen und anderen Inhalten.
SSH / SFTP Server unter OSX mounten
 Gestern ging es in unserem Beitrag darum, einen SFTP Server unter Windows zu mounten, bzw. als Netzlaufwerk einzubinden. Verwendet man so ein Laufwerk dann als Tauschordner oder dergleichen, macht es ja auch Sinn zu wissen, wie gleicher Server unter MacOS einzubinden ist. Hier ist ganz klar Macfusion zu empfehlen. Schnell heruntergeladen und gestartet, werden die SFTP Zugangsdaten eingegeben und schon erscheint das Laufwerk mit Lese- und Schreibrechten im Finder.
Gestern ging es in unserem Beitrag darum, einen SFTP Server unter Windows zu mounten, bzw. als Netzlaufwerk einzubinden. Verwendet man so ein Laufwerk dann als Tauschordner oder dergleichen, macht es ja auch Sinn zu wissen, wie gleicher Server unter MacOS einzubinden ist. Hier ist ganz klar Macfusion zu empfehlen. Schnell heruntergeladen und gestartet, werden die SFTP Zugangsdaten eingegeben und schon erscheint das Laufwerk mit Lese- und Schreibrechten im Finder.
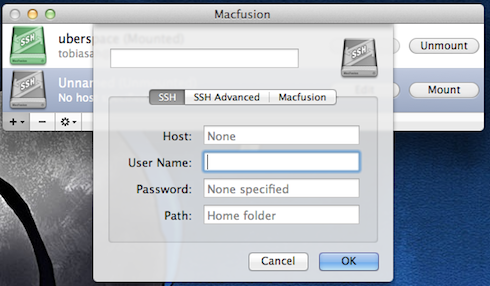
SSH / SFTP Server unter Windows mounten
 Vor ein paar Monaten erst haben wir in einem Artikel über die Möglichkeit geschrieben, einen eigenen Speicherplatz im Web über WebDAV als Alternative zu Dropbox und Co einzurichten. Der Frage nachgehend, in wie weit ich jetzt auch Server über das verschlüsselte SSH / SFTP Protokoll in den Windows Explorer einbinden kann, bin ich zum einen auf die Erweiterung Swish, zum anderen auf das Tool SFTP-Netdrive gestoßen. Beide Tools sind in wenigen Schritten konfiguriert und bieten Zugang zum eigenen Webspace. Allerdings haben beide ihre Vor- und Nachteile.
Vor ein paar Monaten erst haben wir in einem Artikel über die Möglichkeit geschrieben, einen eigenen Speicherplatz im Web über WebDAV als Alternative zu Dropbox und Co einzurichten. Der Frage nachgehend, in wie weit ich jetzt auch Server über das verschlüsselte SSH / SFTP Protokoll in den Windows Explorer einbinden kann, bin ich zum einen auf die Erweiterung Swish, zum anderen auf das Tool SFTP-Netdrive gestoßen. Beide Tools sind in wenigen Schritten konfiguriert und bieten Zugang zum eigenen Webspace. Allerdings haben beide ihre Vor- und Nachteile.
Linux spielt Time Capsule für Time Machine von MacOsX
Wenn die Ausrüstung für medienpädagogische Projekte grösstenteils aus Apple Computern besteht, hat der eine oder andere vielleicht schonmal mit dem Gedanken gespielt, Time Machine als einfaches, vollautomatisches Backup-System einzusetzen. Hürde war da bisher, das weder eine externe Festplatte noch eine „Time Capsule“ für mehrere Geräte herhalten kann… Den ganzen Beitrag lesen
Kostenlose FTP-Programme
Sowohl in medienpädagogischen Projekten (Podcastprojekte, Homepagekurse etc.) als auch in der normalen Büroarbeit (Pflege der Internetseite etc.) kommt es vor, dass Dateien auf einen Server geladen werden müssen. Aus diesem Grund möchte Ich gerne drei kostenlose FTP Programme vorstellen, die sich in der Praxis sehr gut bewährt haben. Alle drei Programme bieten eine übersichtliche Verwaltung mehrerer FTP Accounts an und sind zumindest für die private Nutzung kostenlos.
Große Dateien versenden Teil 2: TeamViewer
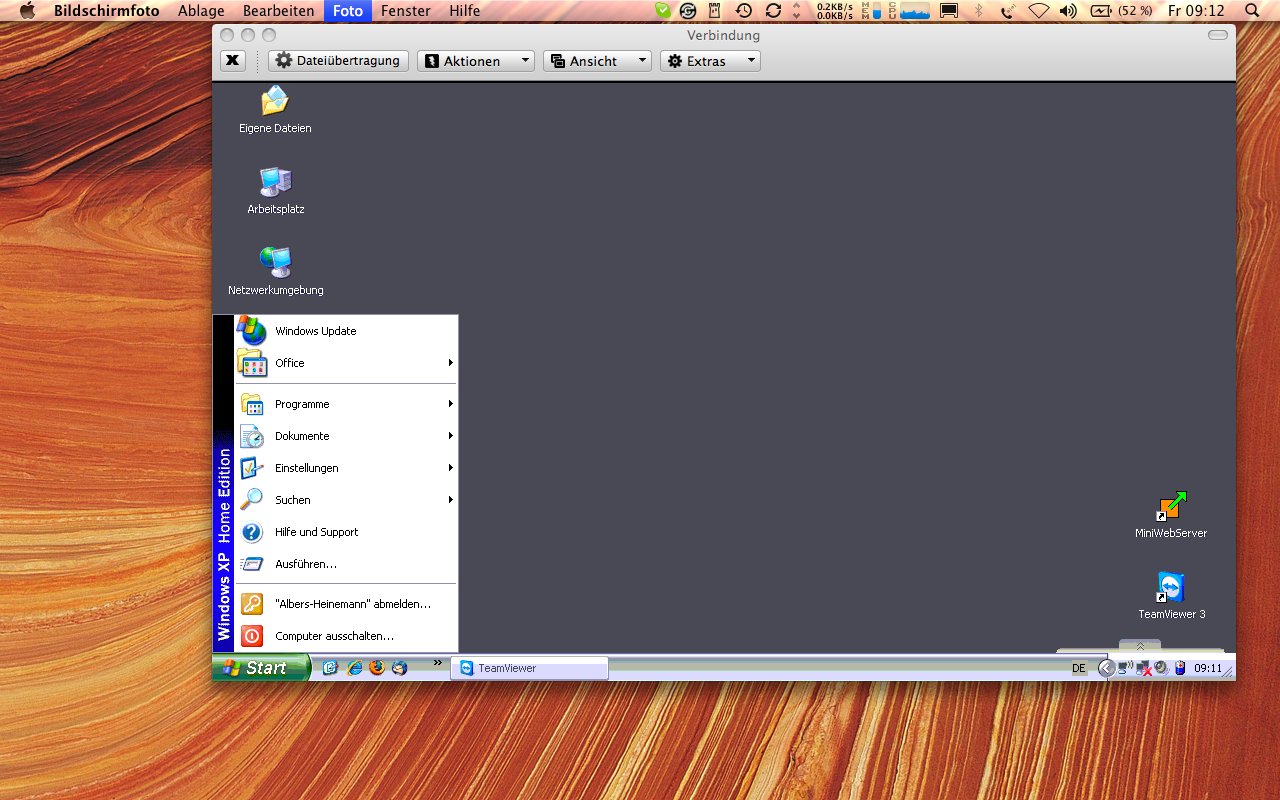 Im ersten Teil der Reihe „Große Dateien versenden“ ging es für unsere medienpädagogischen Projekte um die Möglichkeit, einen kleinen Webserver auf dem eigenen Computer einzurichten.
Im ersten Teil der Reihe „Große Dateien versenden“ ging es für unsere medienpädagogischen Projekte um die Möglichkeit, einen kleinen Webserver auf dem eigenen Computer einzurichten.
Im zweiten Teil möchte Ich gerne das Programm TeamViewer vorstellen. Es wurde ursprünglich für die Fernwartung von Computern entwickelt, steht für Windows und Mac OS-X zur Verfügung und ist für die private Nutzung kostenlos.
Ist das Programm auf zwei Computern installiert, besteht die Möglichkeit, mit einer geschützten Verbindung über das Internet auf den anderen Rechner zuzugreifen. Hierfür kann auf dem Zielcomputer festgelegt werden, mit welchen Befugnissen und Zielen (Dateiübertragung, Fernwartung, Präsentationen etc.) der „Eindringling“ ausgestattet wird.
Große Dateien versenden Teil 1: der Mini Webserver
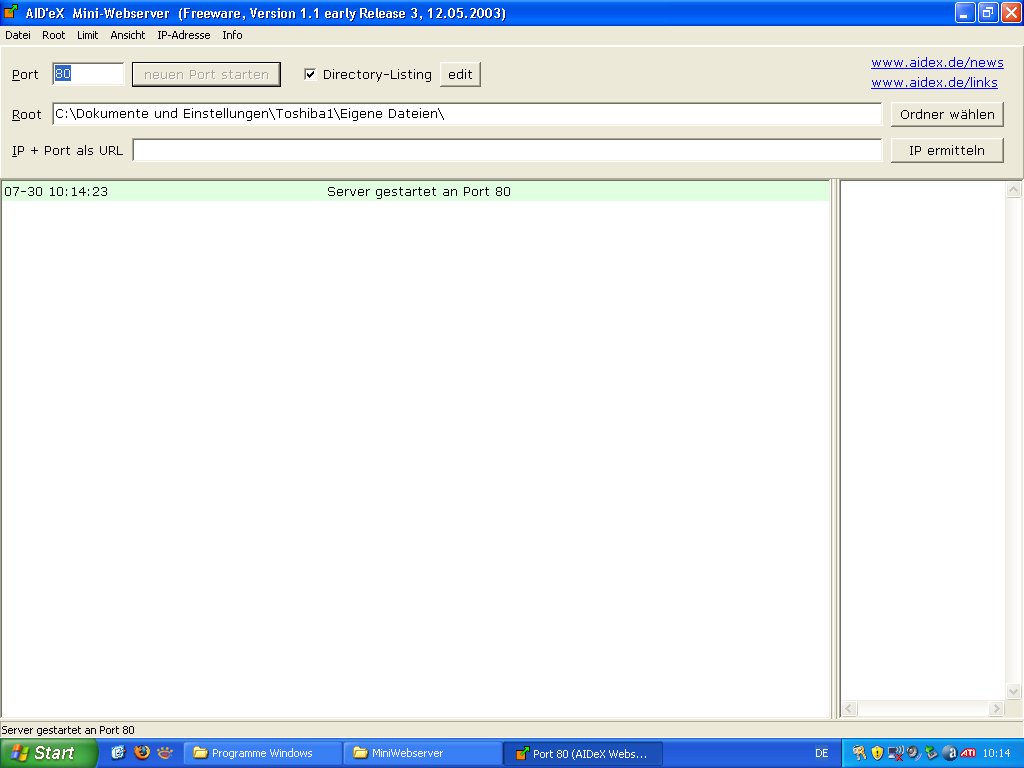 Im Rahmen medienpädagogischer Projekte kommt es des öfteren vor, dass grössere Dateien ausgetauscht oder verschickt werden müssen. Nicht immer lohnt es sich, einen USB Stick zur Post zu bringen ;-).
Im Rahmen medienpädagogischer Projekte kommt es des öfteren vor, dass grössere Dateien ausgetauscht oder verschickt werden müssen. Nicht immer lohnt es sich, einen USB Stick zur Post zu bringen ;-).
Der Versand via e-mail erweist sich in der Regel als problematisch, da bei den meissten Anbietern die MB Größe des Anhangs begrenzt ist. Für Meschen, die eigenen Webspace betreiben ist dies keine besondere Hürde, aber was machen, wenn so ein virtueller Speicherplatz nicht zur Verfügung steht? Grund genug für uns, eine kleine Reihe von Möglichkeiten zu veröffentlichen, grössere Dateien online zu verschicken oder zu tauschen.
Die erste Möglichkeit die wir vorstellen wollen, ist der Mini Webserver der Firma Aidex. Mit dem kleinen Freeware Tool kann Ich beliebige Ordner auf meiner Festplatte für das Internet oder das lokale Netzwerk freigeben und ggf. mit einem Passwort belegen. Das Programm nennt dann die passende IP Adresse, unter der mein Ordner zu erreichen ist.