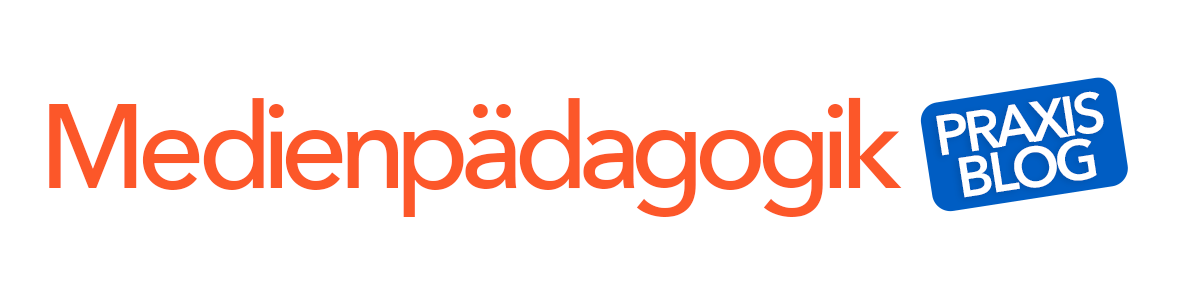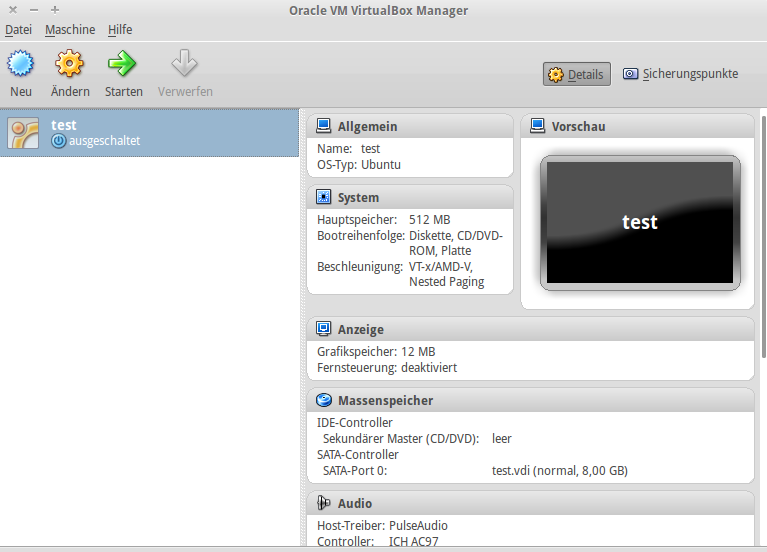Linux (endlich) ausprobieren – Teil 3
In den vergangenen Ausgaben wurden zwei Möglichkeiten vorgestellt, wie Linux auf einem Computer genutzt und installiert werden kann. Darin wurde auf die Variante einer Live-CD eingegangen, bei der der Computer nur von der CD startet und das System nicht verändert wird. Die andere Variante bestand darin Linux als Dual-Boot-System zu installieren, wobei Linux neben das bestehende System installiert wird, und somit zwei Betriebssysteme auf dem PC zur Verfügung stehen. In dieser, vorerst letzten Ausgabe, soll auf die Installation von Linux in einer virtuellen Umgebung eingegangen werden. Hierzu wird ein virtueller PC eingerichtet. Diese Variante stellt auch für die Medienpädagogik einen hilfreichen Rahmen, wenn es darum geht ein OS zu testen ohne die Gefahr eines Systemabsturzes zu riskieren.
Bei einem virtuellen PC handelt es sich um einen Trick, bei dem das bestehende System einen zweiten PC simuliert. Auf diesem können dann weitere Betriebssysteme installiert werden. Auch diese Variante ist, wie schon die Erste, sehr sicher, da Sie bei der Installation von Linux nur auf eine virtuelle Festplatte zugreifen und somit nicht Ihr eigentliches System überschreiben oder zerstören können.
Um diese Art der Installation zu verwenden, ist es zunächst nötig eine Virtualisierungssoftware aus dem Internet zu laden und diese auf dem Computer zu installieren. Natürlich gibt es auch hier verschiedene Virtualisierungsprogramme; ich gehe im Weiteren von der Software „Virtual Box“ aus, da diese Software leicht zu bedienen ist und frei zur Verfügung steht.
Um beginnen zu können ist es nötig Virtual Box aus dem Internet zu laden. Dazu kann der unten angegebene Link genutzt werden. Haben Sie die Software auf Ihren Computer geladen, installieren Sie sie wie jedes andere Programm. Um Linux nun in der virtuellen Umgebung laufen lassen zu können, sind zunächst einige Schritte notwendig, die hier „kurz und knapp“ dargestellt werden sollen.
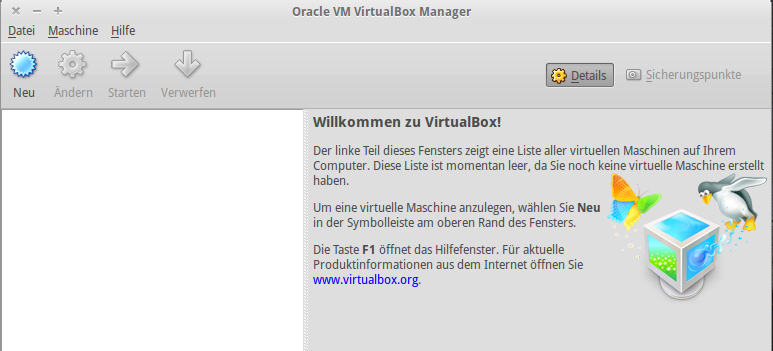 Nach dem Starten von Virtual Box wird nebenstehendes Fenster angezeigt. Klicken Sie auf „neu“, um eine neue „Maschine“ zu erstellen. Im folgenden Fenster werden Sie gebeten ein entsprechendes Betriebssystem auszuwählen, sodass Virtual Box die Umgebung einrichten kann. Im Falle der Nutzung von Ubuntu wählen Sie also im ersten Auswahlbereich Linux und im zweiten Auswahlbereich Ubuntu (Beachten Sie bei der Auswahl ob sie ein 32 oder 64 bit System verwenden). In der Folge werden nun Fragen gestellt, z.B. wieviel Speicherplatz die Maschine auf der Festplatte verwenden kann usw. Da Virtual Box in den Grundeinstellungen recht gut abgestimmt ist, ist es nicht zwingend notwendig hier Änderungen vorzunehmen. Bestätigen Sie die Fragen mit „OK“ bzw. „Weiter“.
Nach dem Starten von Virtual Box wird nebenstehendes Fenster angezeigt. Klicken Sie auf „neu“, um eine neue „Maschine“ zu erstellen. Im folgenden Fenster werden Sie gebeten ein entsprechendes Betriebssystem auszuwählen, sodass Virtual Box die Umgebung einrichten kann. Im Falle der Nutzung von Ubuntu wählen Sie also im ersten Auswahlbereich Linux und im zweiten Auswahlbereich Ubuntu (Beachten Sie bei der Auswahl ob sie ein 32 oder 64 bit System verwenden). In der Folge werden nun Fragen gestellt, z.B. wieviel Speicherplatz die Maschine auf der Festplatte verwenden kann usw. Da Virtual Box in den Grundeinstellungen recht gut abgestimmt ist, ist es nicht zwingend notwendig hier Änderungen vorzunehmen. Bestätigen Sie die Fragen mit „OK“ bzw. „Weiter“.
Haben Sie alle Einstellungen richtig vorgenommen, erscheint folgendes Fenster, in welchem die von Ihnen erstellte Maschine angezeigt wird, hier mit dem Namen „Test“ angezeigt.
Die Maschine ist nun angelegt und kann installiert werden. Hierzu wählen Sie die Maschine an und klicken auf den Start-Button. Virtual Box startet nun die Maschine und Sie werden aufgefordert den Ort anzugeben auf dem sich ihre Linux-Distribution befindet. Verwenden Sie hierzu die .iso-Datei welche Sie aus dem Internet geladen haben. Alternativ können Sie jedoch auch das CD-ROM als Ort angeben, sollten Sie die Linux-CD eingelegt haben. Die Linux-Distribution wird nun installiert, dabei sollten Sie vorgehen wie in Ausgabe 1 beschrieben. Ist die Installation abgeschlossen, können Sie dieses neben Ihren Standard-System nutzen, z.B. in einem Fenster. Somit können Sie gleichzeitig die verschiedenen Welten (z.B. Windows und Linux) nutzen. Aber auch ein Vollbild-Modus ist vorhanden, wird dieser gewählt scheint es als sei Linux als einziges Betriebssystem installiert.
Zu empfehlen ist diese Variante weil Ihr Hauptbetriebssystem sicher ist, selbst wenn Sie Linux einmal „kaputt-spielen“. Jedoch setzt diese Variante einen leistungsstarken Computer voraus. Ein moderner Rechner kann diese jedoch leicht aufbringen. Also ruhig mal ausprobieren – es lohnt sich.
Virtualisierungssoftware
Virtual Box – eine einfach zu bedienende und freie Virtualisierungslösung