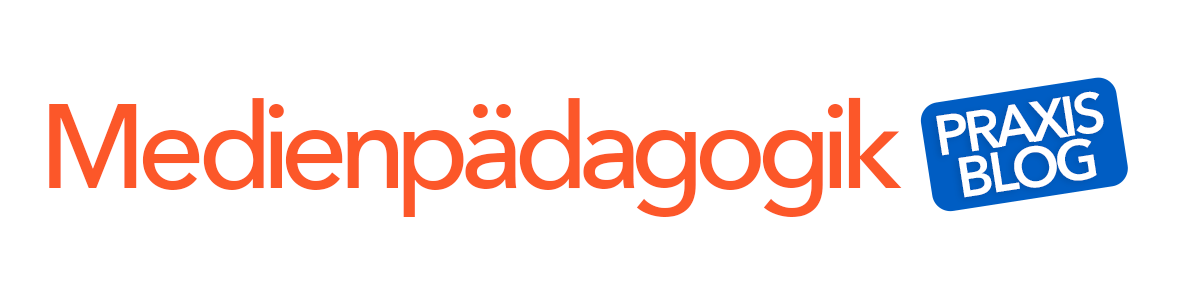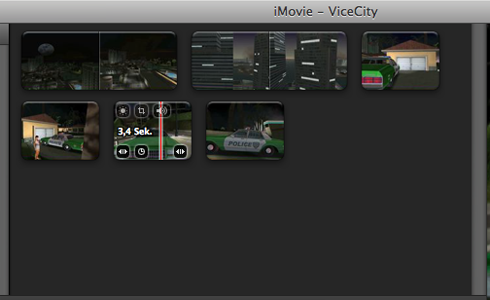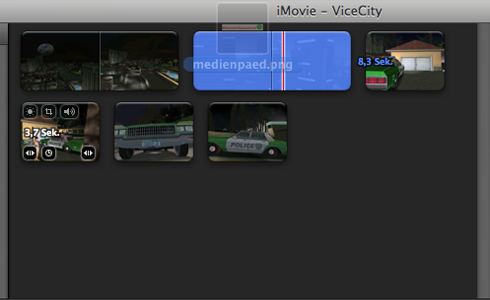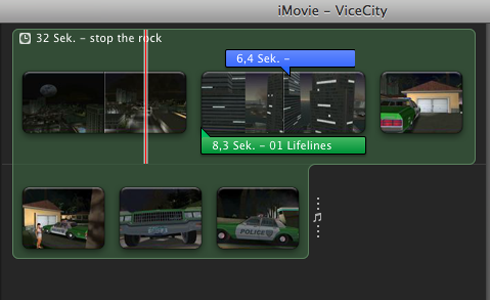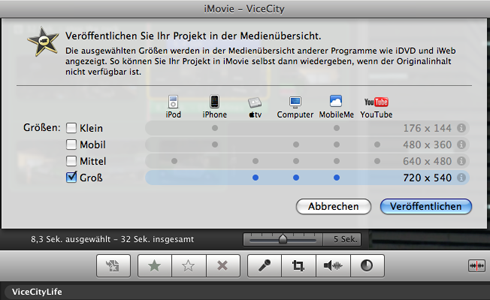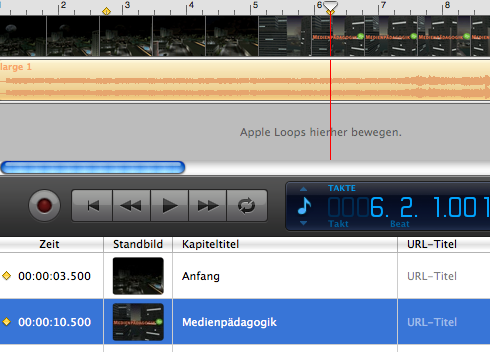Unter der Haube von iMovie08
Der Aufschrei nach der Einführung von iMovie7/iMovie08 ist weitestgehend verhallt – mit dem Update auf iMovie7.1 hat Apple einige Kritikpunkte aufgenommen und behoben; außerdem stellt sich mit wachsender Erfahrung mit dem Programm die Erkenntnis ein, dass die Arbeit damit gar nicht so unattraktiv ist.
Die wichtigsten anfangs bemängelten Punkte seien noch einmal genannt: Die unkomfortable Audiobearbeitung, Ungenauigkeit im Schnitt/beim Trimmen, mangelnde Qualität beim Export und insbesondere fehlende Kapitelmarken beim Export zu iDVD. Viele davon sind allerdings mittlerweile gelöst bzw. lassen sich durch einen Workaround umgehen.
Ich erkläre in diesem Artikel, wie sich mehrere Audiospuren, bildgenauer Schnitt, Kapitelmarken und sogar die Überlagerung von Bildern mit Film realisieren lassen. Damit möchte ich den Einsatz bei medienpädagogischen Videoprojekten weiter erleichtern. Denn insbesondere bei einfachen Projekten hat iMovie7/iMovie08 durchaus seine Berechtigung.
Bildgenau schneiden/trimmen
Seit iMovie 7.1 ist auf vielfachen Wunsch wieder bildgenaues Schneiden bzw. Trimmen möglich. Voraussetzung hierfür ist die Aktivierung der Funktion in den iMovie-Einstellungen: Dort gibt es nun die Option „Tasten für die Feinabstimmung einblenden“. Nun ist das bildgenaue Trimmen auf zwei Wegen verfügbar:
Einmal kann mensch Apple- bzw. Befehltaste und die Alt-Taste gleichzeitig gedrückt halten und dann mit der Maus den orangenen Anfang/Ende des Clips anfassen und verschieben, die beim Fahren über die Clips erscheinen.
Zum Anderen kann mensch bei gedrückter Alt-Taste auf die Pfeilsymbole am Anfang oder Ende des Clips klicken und dann mit Pfeil-nach-links/Pfeil-nach-rechts Anfang oder Ende um ein Bild verschieben. Sehr schön!
Bildüberlagerung mit Transparenz
Beinahe unglaublich ist die Funktion von iMovie7/iMovie08, mehrere Videobilder zu überlagern, zumindest die eigentliche Filmspur mit einem Bild – das ist nicht selbstverständlich in dieser Programmklasse. Das besondere Gimmick: Hat die Bilddatei Transparenzinformationen (bspw. im PNG-Format), sind wirkliche Bildüberlagerungen möglich, bspw. Logos, Sprechblasen, Augenbalken,…)! Gibt es keine Transparenz, wird die eigentliche Filmspur durch das Bild überdeckt.
Um eine Bilddatei über den Film zu legen, wird sie aus dem Quellbereich auf die Mitte des Clips gezogen, dieser färbt sich dann komplett blau. Alternativ kann das Bild auch nur über Anfang oder Ende gelegt werden.
Hintergrundmusik und Audiospuren
In iMovie7/iMovie08 wird unterschieden zwischen einer oder mehreren Audiospuren eines Clips und allgemeiner Hintergrundmusik des Films: Audiomaterial, das auf einen Clip im Projektbereich gezogen wird, wird eine zusätzliche Tonspur des Clips; wenn es dagegen in den freien Bereich des Projektinhalts gezogen wird, wird daraus Hintergrundmusik, die durch eine grüne Unterlegung visualisiert wird.
Die Lautstärke der ursprünglichen Tonspur des Videoclips kann durch Klick auf das Lautsprechersymbol (bzw. nach Auswahl des Klicks mit Taste „A“) in der erscheinenden Audiopalette verändert werden.
Tonspuren eines Clips im Projektbereich lassen sich auf andere Filmteile übertragen. Dazu muss der in Frage kommende Bereich markiert werden, anschließend muss nach Rechts-/Controlklick im Kontextmenü der Befehl „In der Ereignisübersicht zeigen“ ausgewählt werden. Die Auswahl wird nun in der Mediathek grau unterlegt und kann bei gedrückter Alt- und Umschalttaste an die gewünschte Stelle verschoben werden.
Genau wie bei iMovie6 empfiehlt sich allerdings bei steigender Komplexität im Audiobereich, die Audiobearbeitung mit Garageband vorzunehmen. Dieser Workaround ist auch die Empfehlung für das Einfügen von
Kapitelmarken für DVDs
Hierfür muss der Film nach GarageBand exportiert werden. Dies geschieht über die so genannte Medienübersicht, also über den Menüpunkt „Bereitstellen > Medienübersicht…“ – dort wird optimalerweise die Qualitätseinstellung „Groß“. Der exportierte Film wird in GarageBand wiederum über den Knopf „Medienübersicht“ rechts unten importiert.
Kapitelmarkierungen werden nun durch Drücken der Taste „P“ an der entsprechenden Stelle vorgenommen. GarageBand fügt einen orangenfarbenen Punkt ein und zeigt die Kapitelmarken in einem Fenster an. Dort können die Kapitelnamen bearbeitet und einzelne Markierungen auch wieder gelöscht werden.
Zuletzt
Die meisten wichtigen Video- und Audiobearbeitungsfunktionen sind mittlerweile mit iMovie7/iMovie08 zu bewerkstelligen, was es neben seiner grandios einfachen Bedienungsweise gerade für einfache medienpädagogische Videoprojekte empfiehlt. Nach wie vor ein schweres Manko sind allerdings die mangelhaften Exportoptionen, insbesondere zurück auf die Kamera. Bis auch die (wieder) integriert sind, bleibt nach wie vor der Rückgriff auf iMovie6 notwendig.